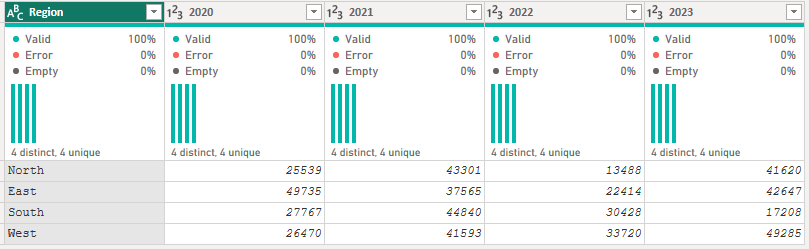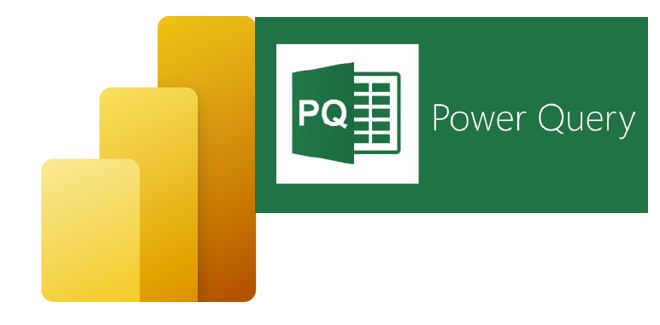Unpivoting is a data transformation process that turns columnar data into rows. Put simply, it changes data from a wide format to a long format. This technique is especially handy when working with wide-format datasets, where each column represents a distinct category or attribute. By unpivoting, you can reshape this data into a long format, simplifying tasks like analysis, report creation, and visualization. In essence, it makes your data more accessible and adaptable for various data-driven tasks.
The Power Query Unpivot Transformation:
Power Query offers a built-in transformation called "Unpivot Columns" that simplifies the unpivoting process. This transformation is accessible through the Power Query Editor, where you can shape your data before loading it into Power BI.
Here's how the unpivot transformation works:
Step 1:
Load your data into Power Query Editor: Connect to your data source, whether it's an Excel file, a database, or any other supported data source, and load the data into Power Query Editor.
Step 2:
Select the columns to unpivot: In the Power Query Editor, select the columns you want to unpivot. These columns typically represent different attributes or categories.
Step 3:
Apply the Unpivot Columns transformation: With the desired columns selected, navigate to the "Transform" tab and click on "Unpivot Columns" in the "Any Column" group. Power Query will automatically transform the selected columns into two new columns: one for attribute names and another for corresponding values.
Step 4:
Optional - Rename columns: By default, the newly created columns are named "Attribute" and "Value." If desired, you can rename these columns to more meaningful names that align with your dataset.
Step 5:
Apply further transformations: After the unpivoting process, you can apply additional transformations, such as filtering, sorting, or data type changes, to refine your dataset as needed.
Step 6:
Load the transformed data into Power BI: Once you're satisfied with the data transformations, click "Close & Apply" to load the transformed data into Power BI. You can then leverage this structured data to create compelling reports, visualizations, and dashboards.
Benefits of Unpivoting in Power Query:
Simplifies data analysis:
Unpivoting data helps reduce redundancy and enables a more streamlined analysis process. Instead of having separate columns for each attribute, you can analyze data by attribute type, facilitating comparisons and aggregations.
Enhances visualization capabilities:
Unpivoting data allows you to create dynamic visualizations that can adapt to changing attributes. By unpivoting columns into rows, you can leverage Power BI's visualization capabilities to present data in a more meaningful and interactive way.
Facilitates data integration:
Often, data from different sources may have varying structures. Unpivoting data helps standardize the structure, making it easier to integrate and combine data from multiple sources for a comprehensive analysis.
Enables data exploration:
Unpivoted data lends itself to exploratory analysis, as it provides a more flexible format. You can easily filter, sort, and aggregate the data based on different attributes, enabling deeper insights and data exploration.